Remove 'Ads by Not set' Malware (Uninstall Guide)
If you are one of the unfortunate many who has been infected by "Ads by Not set" adverts and you would like to learn how to get rid of them so you can browse in peace, you've come to the right place. If you would also like to learn a little more about this malware, then we suggest you continue to read because in this article we are going to take a closer look at how it got its name, what it means for you as a PC user, and how and why it has a rather unsettling habit of seemingly being able to read your mind.
How many more ways can cyber criminals get you to part with your money?
The internet is big business – that doesn't come as much of a surprise – but what you may not realize is that cyber crime is constantly evolving and the ways and means which cyber criminals are employing to unleash carnage on our computers and defraud us of our hard earned cash is in perpetual motion as the industry fights to stay one step ahead of the reactive security tools and anti-viruses that are doing their best to keep up with them.
It is certainly true that malware comes in many shapes and sizes, whether a programmer is corrupting your data for "fun" or installing something known as a keystroke logger on your device so it can copy the information you input into your keyboard, and whether they are trying to hack your bank account or steal your identity, or simply employing underhand tactics to drive traffic and leads to their website, we are faced with no end of dangers and annoyances. All of which can have a real negative effect on your computer's performance.
As mentioned, here we are going to take a look at malware that displays "Ads by Not set" ads on your computer. And although this is often not considered to be as lethal as other types of malware, its habit of installing a component and tracking your web use (and thereby being able to send you those 'mind reading' adverts that are tailored to your interests) means that many people take umbrage to its existence on their computer and just want to be able to remove it.
A brief guide to removing "Ads by Not set" with a removal program:
Still getting annoying "Ads by Not set" ads?
Please follow the steps in the removal guide below. If you have any questions, please leave a comment down below. Good luck and be safe online!
Written by Michael Kaur, http://deletemalware.blogspot.com
1. First of all, download anti-malware software and run a full system scan. It will detect and remove this infection from your computer. You may then follow the manual removal instructions below to remove the leftover traces of this malware. Hopefully you won't have to do that.
2. Remove "Ads by Not set" related programs from your computer using the Uninstall a program control panel (Windows 7). Go to the Start Menu. Select Control Panel → Uninstall a Program.
If you are using Windows 8 or 10, simply drag your mouse pointer to the right edge of the screen, selectSearch from the list and search for "control panel".
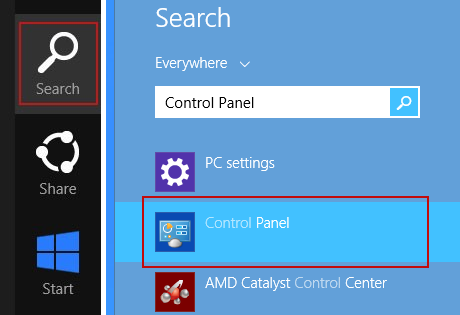
Or you can right-click on a bottom left hot corner (formerly known as the Start button) and select Control panel from there.

3. When the Add/Remove Programs or the Uninstall a Program screen is displayed, scroll through the list of currently installed programs and remove the following:
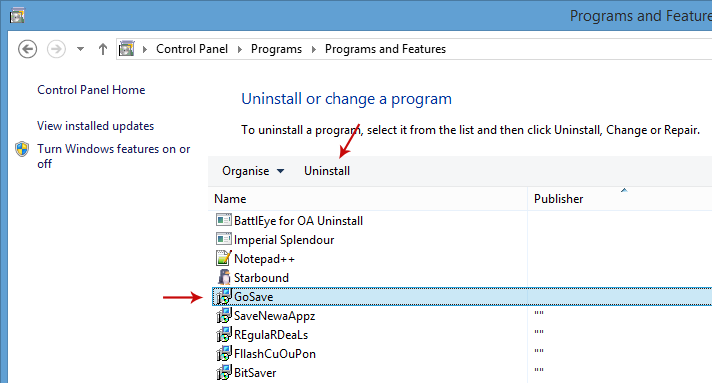
Simply select each application and click Remove. If you are using Windows Vista, Windows 7 or Windows 8, click Uninstall up near the top of that window. When you're done, please close the Control Panel screen.
Remove "Ads by Not set" related extensions from Google Chrome:
1. Click on Chrome menu button. Go to More Tools → Extensions.
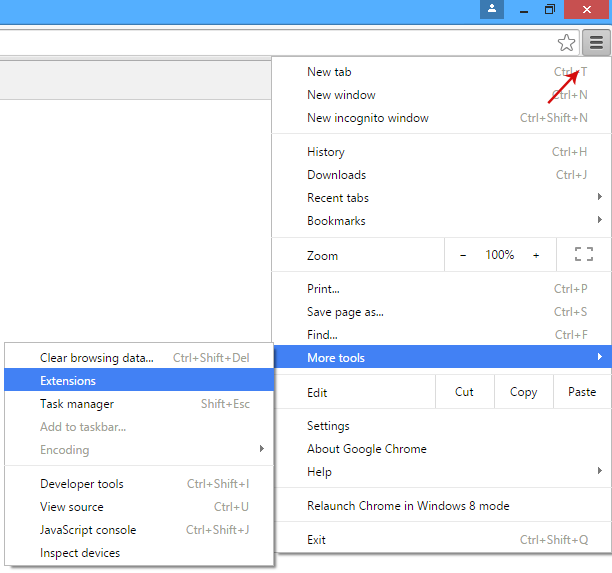
2. Click on the trashcan icon to remove Capricornus, Extag, Gosave, HD-Plus 3.5 and other extensions that you do not recognize.
If the removal option is grayed out then read how to remove extensions installed by enterprise policy.

3. Then select Settings. Scroll down the page and click Show advanced settings.
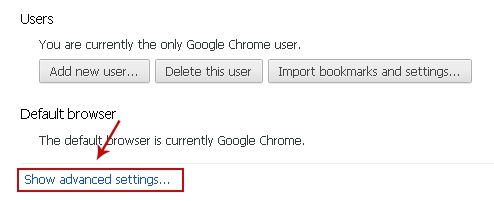
4. Find the Reset browser settings section and click Reset browser settings button.
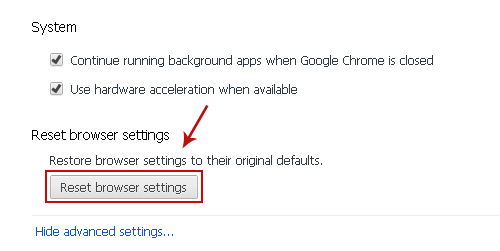
5. In the dialog that appears, click Reset. That's it!
Remove "Ads by Not set" related extensions from Mozilla Firefox:
1. Open Mozilla Firefox. Go to Tools Menu → Add-ons.
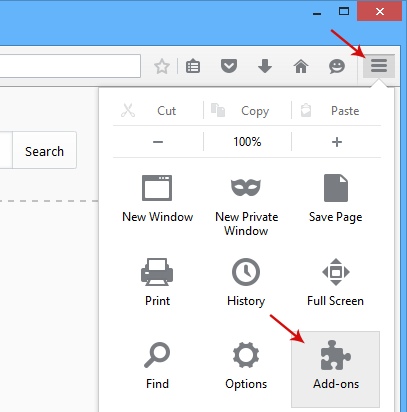
2. Select Extensions. Click Remove button to remove Capricornus, Extag, Gosave, MediaPlayerV1, HD-Plus 3.5 and other extensions that you do not recognize.
Remove "Ads by Not set" related add-ons from Internet Explorer:
1. Open Internet Explorer. Go to Tools → Manage Add-ons. If you have the latest version, simply click on the Settings button.
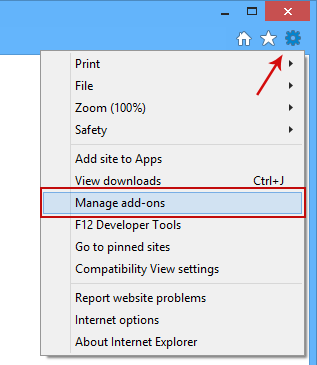
2. Select Toolbars and Extensions. Click Remove/Disable button to remove the browser add-ons listed above.
If this process do not help you. Free To call me on my Tollfree :- 1-800-986-6406Visit Our Site Click Here And Get Free Diagnosis For PC or Router Problem..
If you are one of the unfortunate many who has been infected by "Ads by Not set" adverts and you would like to learn how to get rid of them so you can browse in peace, you've come to the right place. If you would also like to learn a little more about this malware, then we suggest you continue to read because in this article we are going to take a closer look at how it got its name, what it means for you as a PC user, and how and why it has a rather unsettling habit of seemingly being able to read your mind.
How many more ways can cyber criminals get you to part with your money?
The internet is big business – that doesn't come as much of a surprise – but what you may not realize is that cyber crime is constantly evolving and the ways and means which cyber criminals are employing to unleash carnage on our computers and defraud us of our hard earned cash is in perpetual motion as the industry fights to stay one step ahead of the reactive security tools and anti-viruses that are doing their best to keep up with them.
It is certainly true that malware comes in many shapes and sizes, whether a programmer is corrupting your data for "fun" or installing something known as a keystroke logger on your device so it can copy the information you input into your keyboard, and whether they are trying to hack your bank account or steal your identity, or simply employing underhand tactics to drive traffic and leads to their website, we are faced with no end of dangers and annoyances. All of which can have a real negative effect on your computer's performance.
As mentioned, here we are going to take a look at malware that displays "Ads by Not set" ads on your computer. And although this is often not considered to be as lethal as other types of malware, its habit of installing a component and tracking your web use (and thereby being able to send you those 'mind reading' adverts that are tailored to your interests) means that many people take umbrage to its existence on their computer and just want to be able to remove it.
A brief guide to removing "Ads by Not set" with a removal program:
- Download a reputable malware removal program (download link below).
- Back up your files to an external hard drive. (Important!)
- Restart it while holding the F8 key down during boot up. (Safe Mode.)
- Run the malware removal program.
- When the scan is complete it will tell you the name of the malware.
- Delete the file!
- Reboot your PC.
- Run the malware removal program again to be sure you are 100% malware-free.
Still getting annoying "Ads by Not set" ads?
Please follow the steps in the removal guide below. If you have any questions, please leave a comment down below. Good luck and be safe online!
Written by Michael Kaur, http://deletemalware.blogspot.com
"Ads by Not set" Removal Guide:
1. First of all, download anti-malware software and run a full system scan. It will detect and remove this infection from your computer. You may then follow the manual removal instructions below to remove the leftover traces of this malware. Hopefully you won't have to do that.
2. Remove "Ads by Not set" related programs from your computer using the Uninstall a program control panel (Windows 7). Go to the Start Menu. Select Control Panel → Uninstall a Program.
If you are using Windows 8 or 10, simply drag your mouse pointer to the right edge of the screen, selectSearch from the list and search for "control panel".
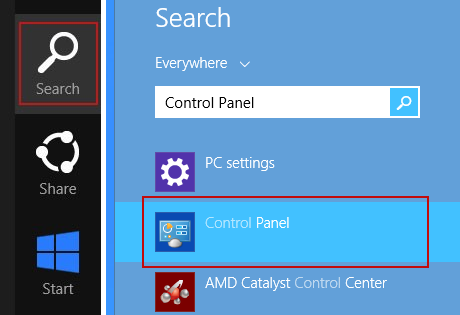
Or you can right-click on a bottom left hot corner (formerly known as the Start button) and select Control panel from there.

3. When the Add/Remove Programs or the Uninstall a Program screen is displayed, scroll through the list of currently installed programs and remove the following:
- Capricornus
- GoSave
- Extag
- SaveNewaAppz
- and any other recently installed application
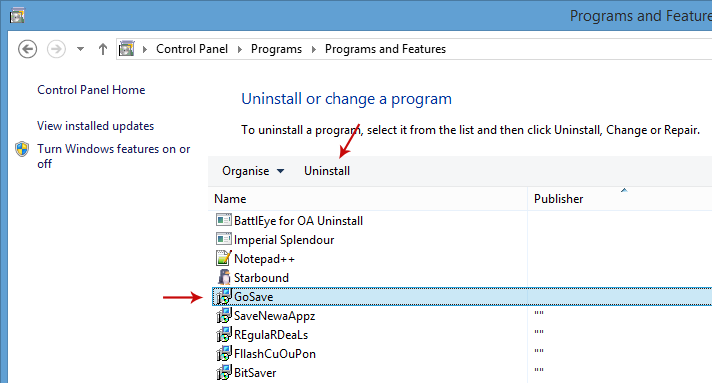
Simply select each application and click Remove. If you are using Windows Vista, Windows 7 or Windows 8, click Uninstall up near the top of that window. When you're done, please close the Control Panel screen.
Remove "Ads by Not set" related extensions from Google Chrome:
1. Click on Chrome menu button. Go to More Tools → Extensions.
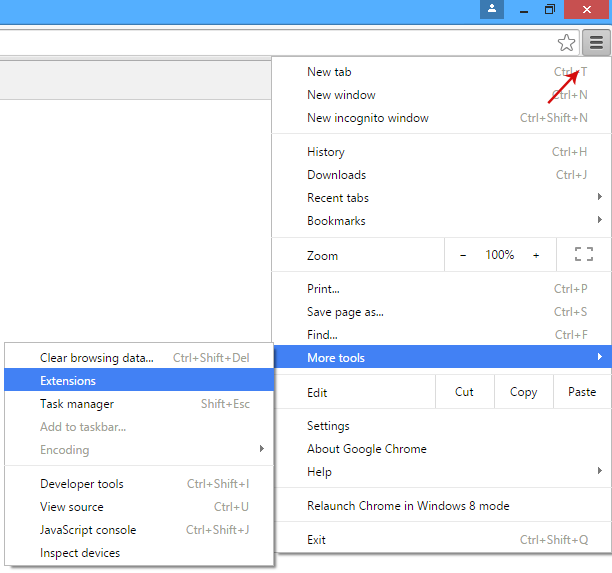
2. Click on the trashcan icon to remove Capricornus, Extag, Gosave, HD-Plus 3.5 and other extensions that you do not recognize.
If the removal option is grayed out then read how to remove extensions installed by enterprise policy.

3. Then select Settings. Scroll down the page and click Show advanced settings.
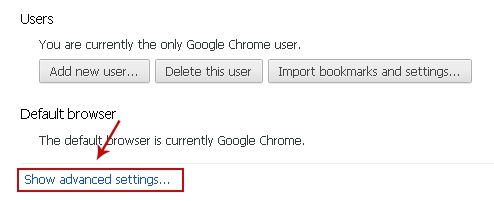
4. Find the Reset browser settings section and click Reset browser settings button.
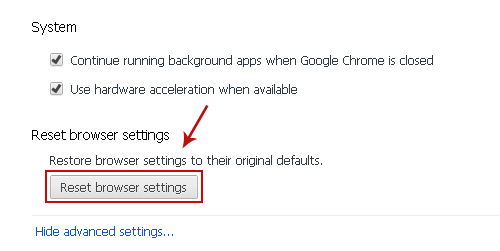
5. In the dialog that appears, click Reset. That's it!
Remove "Ads by Not set" related extensions from Mozilla Firefox:
1. Open Mozilla Firefox. Go to Tools Menu → Add-ons.
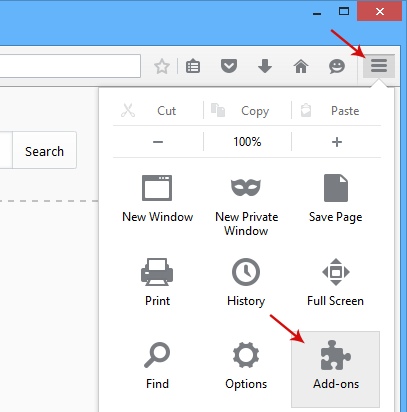
2. Select Extensions. Click Remove button to remove Capricornus, Extag, Gosave, MediaPlayerV1, HD-Plus 3.5 and other extensions that you do not recognize.
Remove "Ads by Not set" related add-ons from Internet Explorer:
1. Open Internet Explorer. Go to Tools → Manage Add-ons. If you have the latest version, simply click on the Settings button.
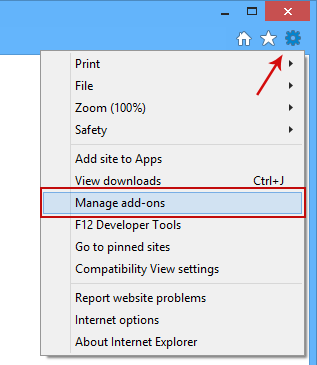
2. Select Toolbars and Extensions. Click Remove/Disable button to remove the browser add-ons listed above.





