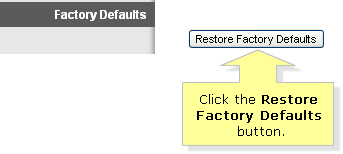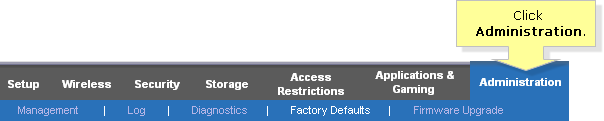Does your broadband seem a bit sluggish? If so, there may just be a simple solution. You'll need: A computer connected to the internet. Follow these step-by-step instructions to find out how to speed up your internet connection
Step 1: Read our guide on How to check your internet speed and discover what speed your broad connection is actually producing.
Step 2: Find out what speed you’re paying your internet provider (ISP) for. You may have to phone them to get the answer to this. If you’ve had your broadband for some time, it may be time to upgrade.
Step 3: Check what speed is achievable in your area. This is also covered in our guide on checking your internet speed. A number of ISP’s are starting to use Optical fibres instead of copper telephone cables to offer superfast broadband and this may be available through your ISP. But it is not yet available across the whole of the UK. This type of connection can offer up to 100mb as it claims to be able to transfer data at the speed of light. However, this can still be dependent upon your phone line, so check first what speeds you can realistically expect.
Step 4: Now that you know what speed you’re paying for and what your hardware is capable of producing, there are a number of things you can do that are likely to make your internet run faster: Check that you haven’t exceeded your monthly download allowance. Some ISPs cap internet speeds as a penalty for doing this. If possible, always use the master telephone socket for your broadband router. Don’t use a telephone extension lead with your router. If it’s unavoidable, use the shortest one you can. Make sure that all other telephone sockets in use are fitted with microfilters (see right). Not doing this can result in loss of internet speed and interference on the line. Is your computer running any unnecessary applications in the background? This can slow things down considerably, but finding out if it’s happening can be a bit complicated. It might be best to ask an expert for help. Make sure your antivirus software is kept up to date. Viruses and adware can slow down your computer and the internet a lot. If you’re using wifi (wireless internet), make sure it’s password protected. Otherwise you could be providing your neighbours with free wifi! If you’re using a laptop with a wireless connection, try using it in a different room or consider using a network cable to connect to the router instead. -
Step 1: Read our guide on How to check your internet speed and discover what speed your broad connection is actually producing.
Step 2: Find out what speed you’re paying your internet provider (ISP) for. You may have to phone them to get the answer to this. If you’ve had your broadband for some time, it may be time to upgrade.
Step 3: Check what speed is achievable in your area. This is also covered in our guide on checking your internet speed. A number of ISP’s are starting to use Optical fibres instead of copper telephone cables to offer superfast broadband and this may be available through your ISP. But it is not yet available across the whole of the UK. This type of connection can offer up to 100mb as it claims to be able to transfer data at the speed of light. However, this can still be dependent upon your phone line, so check first what speeds you can realistically expect.
Step 4: Now that you know what speed you’re paying for and what your hardware is capable of producing, there are a number of things you can do that are likely to make your internet run faster: Check that you haven’t exceeded your monthly download allowance. Some ISPs cap internet speeds as a penalty for doing this. If possible, always use the master telephone socket for your broadband router. Don’t use a telephone extension lead with your router. If it’s unavoidable, use the shortest one you can. Make sure that all other telephone sockets in use are fitted with microfilters (see right). Not doing this can result in loss of internet speed and interference on the line. Is your computer running any unnecessary applications in the background? This can slow things down considerably, but finding out if it’s happening can be a bit complicated. It might be best to ask an expert for help. Make sure your antivirus software is kept up to date. Viruses and adware can slow down your computer and the internet a lot. If you’re using wifi (wireless internet), make sure it’s password protected. Otherwise you could be providing your neighbours with free wifi! If you’re using a laptop with a wireless connection, try using it in a different room or consider using a network cable to connect to the router instead. -
If this process do not help you.Fell Free To call me on my Tollfree :- 1-800-986-6406
Visit Our Site Click Here And Get Free Diagnosis For PC or Router Problem..
Visit Our Site Click Here And Get Free Diagnosis For PC or Router Problem..