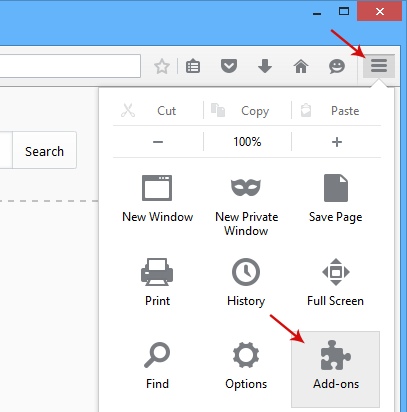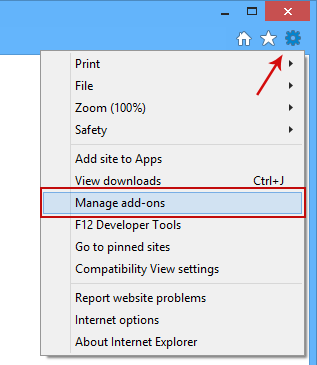Remove Top Arama Search (Uninstall Guide)
If this process do not help you. Free To call me on my Tollfree :- 1-800-986-6406Visit Our Site Click Here And Get Free Diagnosis For PC or Router Problem..
Like most of us, chances are you are getting more than fed up of having to constantly be on the lookout for, and defend yourself against, the numerous hacking and phishing attacks, malware, computer viruses, browser hijackers and other cyber criminal activity that is now so commonplace that we are virtually immune to it.
The trouble is, the more high profile attacks and security breaches there are in the news, the more we think that, as a small company or an individual computer user, we are safe from being targeted. But that is simply not true – after all, if you were a malware programmer or cyber criminal, who'd you go after: the big enterprise with a robust security posture – or an end user who is likely not to have updated their anti-software program since they bought their laptop? With that in mind it makes perfect sense to take steps to protect your PC from an attack.
Top Arama browser hijacker
Of course, not all malware or other programs or threats are created equal and the damage they can inflict can have varying degrees of severity, but regardless, you should still take steps to protect yourself – and your computer – from attack by any type of undesirable program because if they do have one thing in common is that they can all cause issues - ranging from sluggishly running operating systems to complete and utter data corruption or loss.
You may well have heard browser hijackers - described as inhabiting the tamer end of the malware scale. Indeed there is an argument as to whether they are actually malware or not. And although it is true to say that such browser hijackers as Top Arama are not nearly as harmful as something such as a Trojan Horse, that is not to say that you should ignore them.
What does Top Arama do?
Think browser hijackers are not 'that bad'? Take a look at the following Top Arama's traits and see if you change your mind:
Browser hijackers usually come bundled with another programs when you're downloading them, which means that you need to be proactive and read software licensing agreements properly. For the most part, the Top Arama browser hijacker will be mentioned in the fine print, so take a moment and make sure you know exactly what you are downloading.
How do I remove it?
It can be a tedious task. It modifies browser settings and also makes modifications to Windows registry. Hopefully, the removal guide below will help you to remove this browser hijacker from your computer. If you have any questions, please leave a comment down below. Good luck and be safe online!
Written by Michael Kaur, http://deletemalware.blogspot.com
1. First of all, download recommended anti-malware software and run a full system scan. It will detect and remove this infection from your computer. You may then follow the manual removal instructions below to remove the leftover traces of this infection. Hopefully you won't have to do that.
2. Remove Top Arama related programs from your computer using the Uninstall a program control panel (Windows 7). Go to the Start Menu. Select Control Panel → Uninstall a Program.
If you are using Windows 8 or 10, simply drag your mouse pointer to the right edge of the screen, selectSearch from the list and search for "control panel".
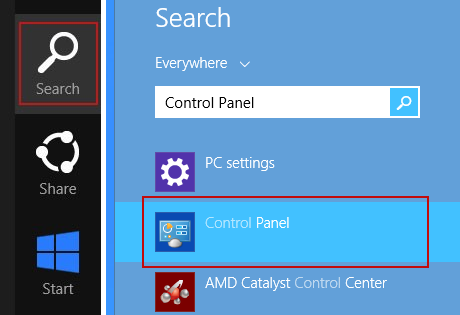
Or you can right-click on a bottom left hot corner (formerly known as the Start button) and select Control panel from there.

3. When the Add/Remove Programs or the Uninstall a Program screen is displayed, scroll through the list of currently installed programs and remove the following programs:
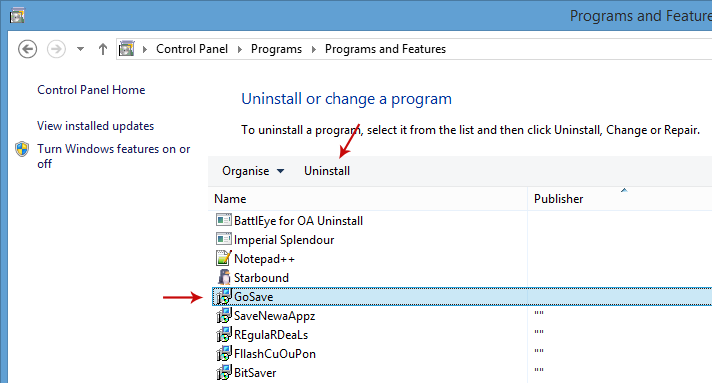
If you are using Windows Vista, Windows 7 or Windows 8, click Uninstall up near the top of that window. When you're done, please close the Control Panel screen.
Remove Top Arama from Google Chrome:
1. Click on Chrome menu button. Go to More Tools → Extensions.
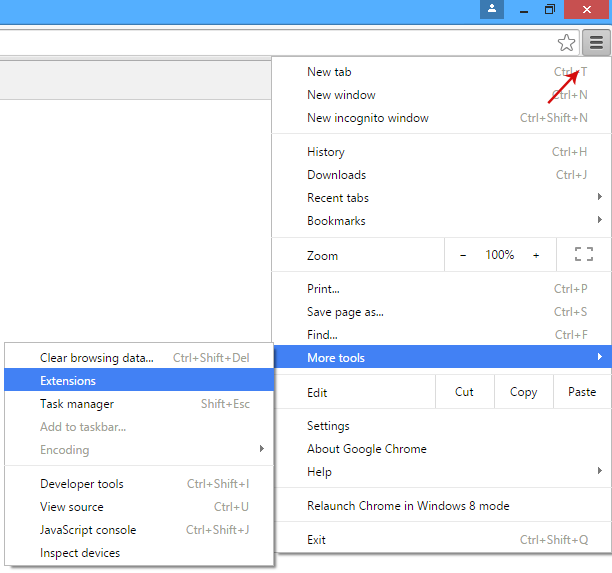
2. Click on the trashcan icon to remove Top Arama, PursuePoint, LiveLyrics, GoSave, ExtTag, BookmarkTube extensions.
3. Then select Settings. Scroll down the page and click Show advanced settings.
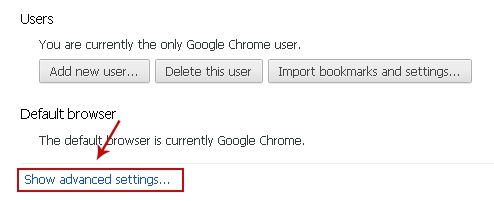
4. Find the Reset browser settings section and click Reset browser settings button.
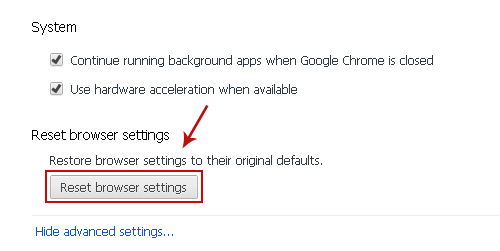
5. In the dialog that appears, click Reset.
6. Right-click Google Chrome shortcut you are using to open your web browser and select Properties.
7. Select Shortcut tab and remove "http://search.top-arama.com/..." from the Target field and click OK to save changes. There should be only the path to Chrome executable file.
Remove Top Arama from Mozilla Firefox:
1. Open Mozilla Firefox. Go to Tools → Add-ons.

2. Select Extensions. Remove Top Arama, PursuePoint, LiveLyrics, GoSave, ExtTag, BookmarkTube browser extensions. Close Add-ons manger.
3. In the URL address bar, type about:config and hit Enter.
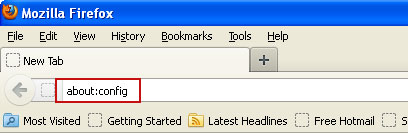
Click I'll be careful, I promise! to continue.
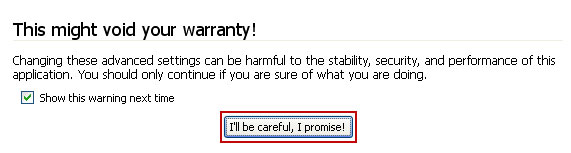
In the search filter at the top, type: top-arama
Now, you should see all the preferences that were changed by search.top-arama.com. Right-click on the preference and select Reset to restore default value. Reset all found preferences!
4. Right-click the Mozilla Firefox shortcut you are using to open your web browser and select Properties.
5. Select Shortcut tab and remove "http://search.top-arama.com/..." from the Target field and click OK to save changes. There should be only the path to Firefox executable file.
Remove Top Arama from Internet Explorer:
1. Open Internet Explorer. Go to Tools → Manage Add-ons.

2. Select Search Providers. First of all, choose Live Search search engine and make it your default web search provider (Set as default).
3. Select top-arama.com and click Remove to remove it. Close the window.
4. Right-click the Internet Explorer shortcut you are using to open your web browser and select Properties.
5. Select Shortcut tab and remove "http://search.top-arama.com/..." from the Target field and click OK to save changes. Basically, there should be only the path to Internet Explorer executable file.
If this process do not help you. Free To call me on my Tollfree :- 1-800-986-6406Visit Our Site Click Here And Get Free Diagnosis For PC or Router Problem..
Like most of us, chances are you are getting more than fed up of having to constantly be on the lookout for, and defend yourself against, the numerous hacking and phishing attacks, malware, computer viruses, browser hijackers and other cyber criminal activity that is now so commonplace that we are virtually immune to it.
The trouble is, the more high profile attacks and security breaches there are in the news, the more we think that, as a small company or an individual computer user, we are safe from being targeted. But that is simply not true – after all, if you were a malware programmer or cyber criminal, who'd you go after: the big enterprise with a robust security posture – or an end user who is likely not to have updated their anti-software program since they bought their laptop? With that in mind it makes perfect sense to take steps to protect your PC from an attack.
Top Arama browser hijacker
Of course, not all malware or other programs or threats are created equal and the damage they can inflict can have varying degrees of severity, but regardless, you should still take steps to protect yourself – and your computer – from attack by any type of undesirable program because if they do have one thing in common is that they can all cause issues - ranging from sluggishly running operating systems to complete and utter data corruption or loss.
You may well have heard browser hijackers - described as inhabiting the tamer end of the malware scale. Indeed there is an argument as to whether they are actually malware or not. And although it is true to say that such browser hijackers as Top Arama are not nearly as harmful as something such as a Trojan Horse, that is not to say that you should ignore them.
What does Top Arama do?
Think browser hijackers are not 'that bad'? Take a look at the following Top Arama's traits and see if you change your mind:
- Top Arama's main 'function' is to uninstall your existing search engine provider and homepage and replace it with one of their own design, in this case search.top-arama.com. That in itself is annoying enough when you are used to, and are perfectly happy with, your existing set-up, however...
- Browser hijackers change these things, not because their programmer truly believes that their new home page is any better than the one previously installed in your browser. It is because the home page has been designed to manipulate your internet searches so that traffic is driven a website of the Top Arama programmer's choice. And this will happen every time you try and search for something. Annoying, much?
Browser hijackers usually come bundled with another programs when you're downloading them, which means that you need to be proactive and read software licensing agreements properly. For the most part, the Top Arama browser hijacker will be mentioned in the fine print, so take a moment and make sure you know exactly what you are downloading.
How do I remove it?
It can be a tedious task. It modifies browser settings and also makes modifications to Windows registry. Hopefully, the removal guide below will help you to remove this browser hijacker from your computer. If you have any questions, please leave a comment down below. Good luck and be safe online!
Written by Michael Kaur, http://deletemalware.blogspot.com
Top Arama Removal Guide:
1. First of all, download recommended anti-malware software and run a full system scan. It will detect and remove this infection from your computer. You may then follow the manual removal instructions below to remove the leftover traces of this infection. Hopefully you won't have to do that.
2. Remove Top Arama related programs from your computer using the Uninstall a program control panel (Windows 7). Go to the Start Menu. Select Control Panel → Uninstall a Program.
If you are using Windows 8 or 10, simply drag your mouse pointer to the right edge of the screen, selectSearch from the list and search for "control panel".
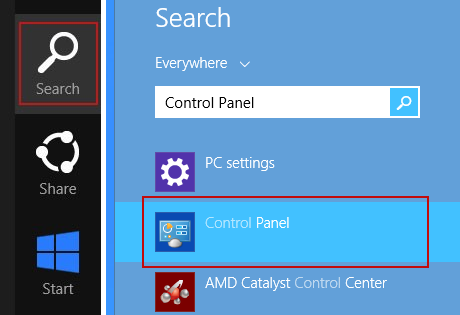
Or you can right-click on a bottom left hot corner (formerly known as the Start button) and select Control panel from there.

3. When the Add/Remove Programs or the Uninstall a Program screen is displayed, scroll through the list of currently installed programs and remove the following programs:
- Top Arama
- LiveLyrics
- GoSave
- ExtTag
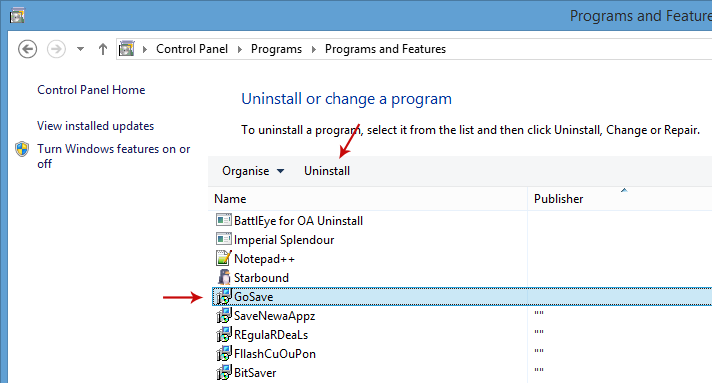
If you are using Windows Vista, Windows 7 or Windows 8, click Uninstall up near the top of that window. When you're done, please close the Control Panel screen.
Remove Top Arama from Google Chrome:
1. Click on Chrome menu button. Go to More Tools → Extensions.
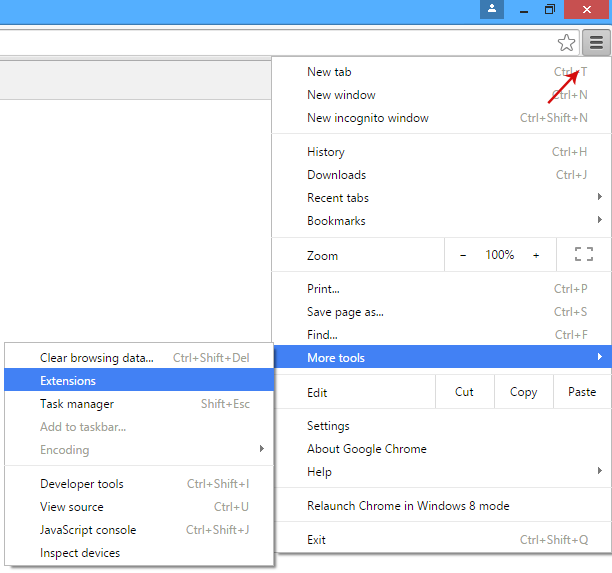
2. Click on the trashcan icon to remove Top Arama, PursuePoint, LiveLyrics, GoSave, ExtTag, BookmarkTube extensions.
3. Then select Settings. Scroll down the page and click Show advanced settings.
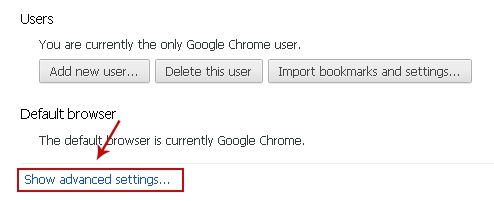
4. Find the Reset browser settings section and click Reset browser settings button.
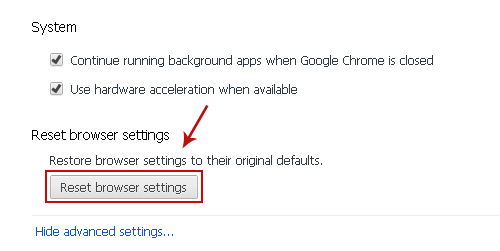
5. In the dialog that appears, click Reset.
6. Right-click Google Chrome shortcut you are using to open your web browser and select Properties.
7. Select Shortcut tab and remove "http://search.top-arama.com/..." from the Target field and click OK to save changes. There should be only the path to Chrome executable file.
Remove Top Arama from Mozilla Firefox:
1. Open Mozilla Firefox. Go to Tools → Add-ons.

2. Select Extensions. Remove Top Arama, PursuePoint, LiveLyrics, GoSave, ExtTag, BookmarkTube browser extensions. Close Add-ons manger.
3. In the URL address bar, type about:config and hit Enter.
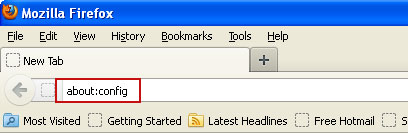
Click I'll be careful, I promise! to continue.
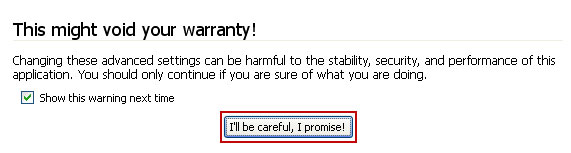
In the search filter at the top, type: top-arama
Now, you should see all the preferences that were changed by search.top-arama.com. Right-click on the preference and select Reset to restore default value. Reset all found preferences!
4. Right-click the Mozilla Firefox shortcut you are using to open your web browser and select Properties.
5. Select Shortcut tab and remove "http://search.top-arama.com/..." from the Target field and click OK to save changes. There should be only the path to Firefox executable file.
Remove Top Arama from Internet Explorer:
1. Open Internet Explorer. Go to Tools → Manage Add-ons.

2. Select Search Providers. First of all, choose Live Search search engine and make it your default web search provider (Set as default).
3. Select top-arama.com and click Remove to remove it. Close the window.
4. Right-click the Internet Explorer shortcut you are using to open your web browser and select Properties.
5. Select Shortcut tab and remove "http://search.top-arama.com/..." from the Target field and click OK to save changes. Basically, there should be only the path to Internet Explorer executable file.